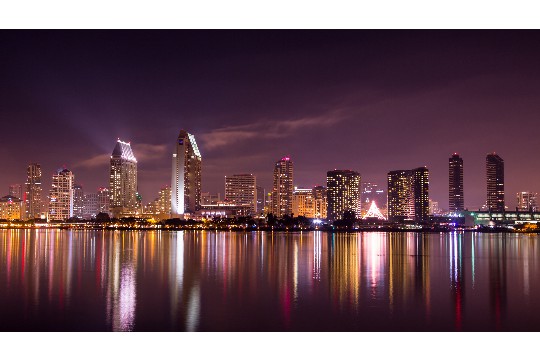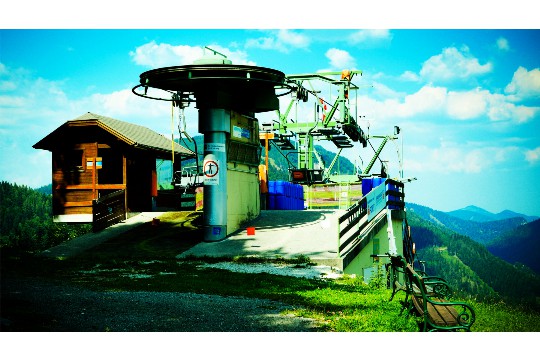游戏无声问题困扰着众多玩家,为解决这一难题,最新解决方案全面解析游戏声音问题。该方案从硬件检查、驱动程序更新、游戏设置调整、音频管理器配置等多个方面入手,逐一排查可能导致游戏无声的原因。还提供了针对特定游戏或操作系统的个性化解决方案,确保玩家能够重新享受到游戏中的音效和配乐。这一全面而细致的解决方案,旨在帮助玩家轻松解决游戏无声问题,提升游戏体验。
本文目录导读:
当玩家沉浸在游戏世界时,突然发现游戏没有声音,这无疑会大大影响游戏体验,本文将从硬件检查、系统设置、游戏配置、驱动更新以及常见故障排除等多个方面,为玩家提供一套全面的游戏声音问题解决方案,帮助玩家迅速恢复游戏声音,重新享受游戏的乐趣。
初步检查:硬件与连接
1、检查音箱或耳机
确保你的音箱或耳机已正确连接到电脑,检查音频线是否插紧,以及是否选择了正确的音频输出端口,对于无线音箱或耳机,确保它们已开启并成功连接到电脑。
2、检查音量设置
在电脑的右下角,找到音量图标,确保音量未被静音,且音量滑块已调至适当位置,检查音箱或耳机的音量控制,确保它们也未被静音或调至最低。
3、检查音频设备
在Windows系统中,右键点击音量图标,选择“播放设备”,你可以看到所有已连接的音频设备,确保你的音箱或耳机已被设置为默认设备,如果不是,右键点击它并选择“设置为默认设备”。
系统设置:Windows音频配置
1、音频服务状态
打开“服务”管理器(可以通过运行“services.msc”来打开),找到“Windows Audio”和“Windows Audio Endpoint Builder”两个服务,确保它们的状态为“正在运行”,如果它们未运行,右键点击并选择“启动”。
2、声音方案
在“控制面板”中,找到并打开“声音”设置,你可以检查并更改声音方案,确保它们未被设置为“无声”。

3、音频增强
在“播放设备”中,选择你的音箱或耳机,然后点击“属性”,在“增强”选项卡中,确保没有启用任何可能导致声音问题的音频增强功能。
游戏配置:游戏内音频设置
1、游戏音量
进入游戏后,检查游戏内的音量设置,确保游戏音量未被静音或调至最低。
2、音频设备选择
有些游戏允许你选择音频输出设备,确保你已选择了正确的设备。
3、音频驱动更新
如果游戏声音问题依然存在,可能是游戏音频驱动需要更新,访问游戏官方网站或相关论坛,查找并下载最新的音频驱动。
驱动更新:确保音频硬件最新
1、自动更新

在Windows 10及更高版本中,Windows Update会自动检测并安装适用于你的硬件的最新驱动程序,确保你的系统已更新到最新版本。
2、手动更新
如果自动更新未能解决问题,你可以访问你的音频硬件制造商的官方网站,下载并安装最新的驱动程序。
3、驱动卸载与重装
有时,卸载当前的音频驱动并重新安装最新版本可以解决声音问题,在设备管理器中,右键点击你的音频设备,选择“卸载设备”,重启电脑,Windows将尝试重新安装驱动程序。
常见故障排除:解决特定问题
1、Realtek音频管理器
如果你的电脑使用的是Realtek音频芯片,Realtek音频管理器可能会干扰游戏声音,尝试在Realtek音频管理器中禁用任何不必要的音频增强功能,或将其重置为默认设置。
2、多个音频设备冲突
如果你的电脑连接了多个音频设备(如内置扬声器、外接音箱和耳机),它们可能会相互冲突,确保在播放设备中只启用了你正在使用的设备。

3、游戏兼容性
某些旧游戏可能不兼容最新的音频硬件或驱动程序,在这种情况下,尝试使用兼容性模式运行游戏,或查找游戏社区中的音频修复补丁。
4、系统还原
如果问题在最近的系统更新或硬件更改后出现,你可以尝试使用系统还原功能将系统恢复到之前的状态。
5、硬件故障
如果以上所有方法都无法解决问题,可能是你的音频硬件出现了故障,尝试将音箱或耳机连接到另一台电脑以检查它们是否工作正常,如果它们在其他电脑上也无法正常工作,那么你可能需要更换它们。
游戏声音问题可能由多种原因引起,从简单的硬件连接问题到复杂的系统配置冲突,通过本文提供的全面解决方案,你应该能够迅速定位并解决游戏声音问题,预防总是胜于治疗,建议你定期更新你的系统和驱动程序,避免安装不必要的音频增强软件,并谨慎处理多个音频设备的连接和配置,这样,你就可以确保你的游戏声音始终如一地为你带来最佳的游戏体验。