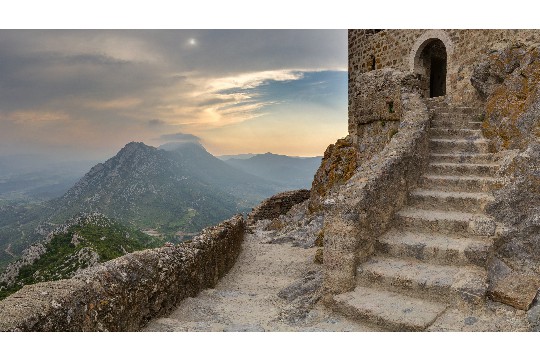摘要:本文提供全面解析,教授读者如何轻松掌握调出游戏手柄的方法。内容可能涵盖游戏手柄的基本操作、设置步骤、以及针对不同游戏平台的个性化调整技巧。通过学习本文,玩家将能够更高效地配置和使用游戏手柄,提升游戏体验。无论是新手还是资深玩家,都能从中获得实用的指导和建议,让游戏手柄成为提升游戏水平的得力助手。
在现代游戏世界中,游戏手柄已成为连接玩家与虚拟世界的桥梁,无论是沉浸在单人冒险中,还是在多人对战中一展身手,一个配置正确、响应迅速的游戏手柄都是不可或缺的,本文将详细指导你如何调出游戏手柄,确保你能够充分利用这一重要工具,享受最佳的游戏体验。
游戏手柄的调出过程因平台而异,但核心步骤大致相同:识别手柄、安装驱动、配置设置,无论你是PC玩家、主机玩家,还是移动设备用户,本文都将为你提供最新的、全面的解决方案。
一、PC平台游戏手柄的调出
对于PC玩家来说,调出游戏手柄通常涉及硬件连接和软件配置两个步骤。
1、硬件连接
有线连接:将游戏手柄通过USB线连接到电脑的USB端口,大多数现代游戏手柄都支持USB连接,连接后电脑通常会自动识别并安装必要的驱动程序。
无线连接:对于支持蓝牙或专用无线接收器的手柄,你需要先确保电脑的蓝牙功能已开启(或插入无线接收器),然后按照手柄说明书上的步骤进行配对。
2、软件配置
驱动程序安装:虽然大多数手柄在连接后会自动安装驱动程序,但有时你可能需要手动下载并安装最新的驱动程序,你可以访问手柄制造商的官方网站,根据手柄型号下载对应的驱动程序。
游戏平台设置:打开你常用的游戏平台(如Steam、Epic Games Store等),在设置或控制器选项中确认手柄已被识别,部分平台可能需要你进行额外的配置,如校准摇杆、设置按键映射等。
3、测试与调整
游戏测试:启动一个支持手柄的游戏,检查手柄的按键、摇杆和触发器是否工作正常。
调整设置:如果发现问题,返回游戏平台或操作系统的控制器设置,进行必要的调整。
二、主机平台游戏手柄的调出
主机平台(如PlayStation、Xbox、Nintendo Switch)的游戏手柄调出过程相对简单,因为手柄通常是与主机捆绑销售的,且已经过预配置。
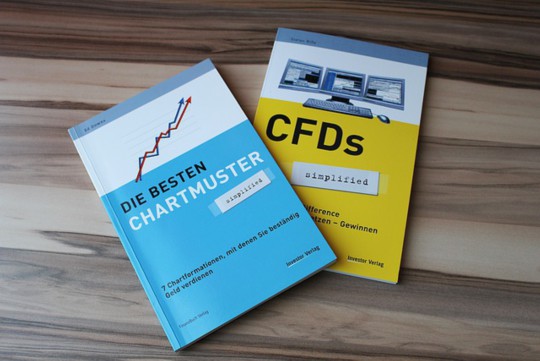
1、开机与配对
PlayStation:按下手柄上的PS按钮,手柄会自动与PlayStation主机配对,如果手柄未响应,请确保手柄已充电,并检查主机上的USB端口是否连接正常。
Xbox:按下手柄上的Xbox按钮,手柄会闪烁并与Xbox主机配对,如果手柄无法配对,请尝试使用USB线连接手柄和主机进行重置。
Nintendo Switch:按下手柄侧面的同步按钮,手柄会进入配对模式,并在Switch屏幕上显示,选择手柄进行配对即可。
2、软件更新
- 主机平台通常会定期发布系统更新,这些更新可能包含对手柄性能或兼容性的改进,请确保你的主机系统已更新到最新版本。
3、游戏内设置
- 虽然主机平台的手柄通常已经过预配置,但某些游戏可能允许你进行额外的设置,如调整灵敏度、按键映射等,在游戏内设置菜单中查找相关选项。
三、移动设备游戏手柄的调出
随着移动游戏的兴起,越来越多的玩家开始使用游戏手柄来提升移动游戏体验。
1、硬件连接

蓝牙连接:确保你的移动设备已开启蓝牙功能,并按照手柄说明书上的步骤进行配对,部分手柄可能需要你下载并安装专用的应用程序来辅助配对过程。
OTG连接:对于支持OTG功能的移动设备(如部分Android手机和平板电脑),你可以使用OTG线将手柄连接到移动设备上。
2、应用程序支持
- 并非所有移动游戏都支持手柄操作,你需要下载并安装支持手柄的游戏或应用程序,在下载前,请查看游戏或应用程序的说明,确认其是否支持手柄操作。
3、设置与测试
- 在游戏或应用程序内找到控制器设置选项,确认手柄已被识别并正确配置,然后启动游戏进行测试,确保手柄的按键和摇杆能够正常工作。
四、常见问题与解决方案
1、手柄无法连接
- 检查手柄的电量是否充足,以及USB线或无线连接是否稳定。
- 尝试重启你的设备(电脑、主机或移动设备)和手柄。
- 如果问题依旧存在,请访问手柄制造商的官方网站或联系其客服部门寻求帮助。

2、按键映射错误
- 在游戏或应用程序的设置菜单中查找按键映射选项,并进行必要的调整。
- 如果游戏或应用程序不支持自定义按键映射,请考虑使用第三方软件或应用程序来实现这一功能。
3、手柄响应延迟
- 确保你的设备与手柄之间的连接稳定且不受干扰。
- 尝试降低游戏或应用程序的图形质量设置,以减少对设备性能的负担。
- 如果问题依旧存在,请考虑更新你的设备驱动程序或系统固件。
通过本文的详细指导,你应该能够轻松调出并配置你的游戏手柄,享受更加流畅、沉浸式的游戏体验,无论你是PC玩家、主机玩家还是移动设备用户,都请确保你的手柄已经过正确配置,并随时准备迎接下一次冒险或对战。